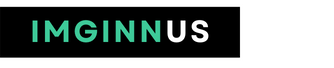Introduction
A Wi-Fi piso wifi 10.0.0.1 pause time hotspot is a great way to share your mobile data connection with other devices, like your laptop or tablet. If you have a limited data plan, you can use your hotspot to connect to the internet while on the go. In this article, we’ll show you how to set up a Wi-Fi hotspot on your phone or laptop.
First, you’ll need to make sure that your phone or laptop has a mobile data connection. Then, you can either use your phone’s built-in hotspot feature or connect your laptop to your phone’s mobile data connection using a USB cable.
Once you’ve got your hotspot set up, you can connect your other devices to it just like you would any other Wi-Fi network. Keep in mind that your hotspot will use your mobile data connection, so you’ll want to be mindful of your data usage if you have a limited data plan.
That’s all there is to it! With a Wi-Fi hotspot, you can easily connect your other devices to the internet while on the go.
2. What you need
If you want to connect your laptop or phone to the internet using a Wi-Fi hotspot, there are a few things you’ll need to do first. Here’s a quick rundown of what you’ll need to get started:
1. A laptop or phone with a Wi-Fi connection.
2. An internet connection.
3. A Wi-Fi hotspot.
4. A power source for your hotspot.
5. A device to connect to your hotspot.
Once you have all of these things, you’re ready to get started. Here’s a quick overview of how to set up a Wi-Fi hotspot on your laptop or phone:
1. Enable the Wi-Fi hotspot feature on your device.
2. Choose a name and password for your hotspot.
3. Connect your device to the internet.
4. Connect your hotspot to a power source.
5. Connect your device to your hotspot.
6. Enjoy your Wi-Fi connection!
3. Setting up your WiFi hotspot
A Wi-Fi hotspot is a great way to stay connected when you’re on the go. If you have a phone with a data plan, you can use it as a hotspot to connect your laptop or tablet to the internet.
Here’s how to set up a Wi-Fi hotspot on your phone or laptop:
1. On your phone or laptop, open the Settings app.
2. Tap Network & Internet.
3. Tap Hotspot & Tethering.
4. Tap Wi-Fi hotspot.
5. Turn on the Wi-Fi hotspot.
6. Enter a name for your hotspot in the Network SSID field.
7. Enter a password in the Network security field.
8. Tap Save.
Your hotspot is now ready to use!
4. Managing your WiFi hotspot
If you’re lucky enough to have a phone or laptop with built-in Wi-Fi tethering, you can take advantage of that feature to get other devices online when there’s no other connection available.
Here’s how to set up a Wi-Fi hotspot on your phone or laptop, and how to connect other devices to it.
First, some terminology: when you tether your phone or laptop to another device, that device becomes a Wi-Fi hotspot. The phone or laptop itself is the Wi-Fi router, and any other devices that connect to it are the Wi-Fi clients.
Most phones and laptops with Wi-Fi tethering capabilities can share their connection with between five and 10 other devices at a time.
To set up a Wi-Fi hotspot on your phone or laptop, you’ll need to go into the settings for the Wi-Fi (or cellular) connection and find the tethering options.
On an iPhone, for example, you’ll go to Settings > Cellular > Personal Hotspot to turn on the Wi-Fi hotspot and configure it.
On most Android phones, you’ll go to Settings > Network & Internet > Hotspot & Tethering to turn on the Wi-Fi hotspot and configure it.
And on a laptop, you’ll go to the settings for the Wi-Fi adapter (in the Control Panel on Windows, or System Preferences on a Mac) and find the tethering options there.
Once you’ve turned on the Wi-Fi hotspot, give it a name (SSID) and a password, and then make a note of the SSID and password so you can enter them on the other devices.
Then, on the other devices, find the Wi-Fi settings and look for the SSID you just created. Once you’ve connected to it, enter the password when prompted and you should be online.
If you’re having trouble connecting, make sure the Wi-Fi hotspot is turned on and that you’re entering the correct SSID and password.
If that doesn’t work, try restarting the
5. Troubleshooting your WiFi hotspot
If you’re having trouble connecting to your Wi-Fi hotspot, there are a few things you can do to try and fix the issue.
1. Check the Hotspot’s Signal
The first thing you should do is make sure that your hotspot is actually broadcasting a signal. If it’s not, then obviously no devices will be able to connect to it.
To do this, simply open up the hotspot settings on your phone or laptop and look for the signal strength indicator. If it’s low or non-existent, then there’s your problem.
There are a few things you can do to try and improve the signal strength of your hotspot:
– Move to a different location. If you’re in a crowded area or somewhere with a lot of interference, then moving to a different spot might help.
– Turn off any unused apps or services. The more apps and services you have running, the more resources your hotspot will use and the weaker the signal will be.
– Use a different device. If you’re using an old or cheap phone or laptop, then the hotspot feature might not be very good. Try using a newer or higher-end device instead.
2. Check the Connection Settings
The next thing you should do is check the connection settings on your hotspot. In particular, you want to make sure that the security settings are configured correctly.
If you’re using WEP security, then you might have some compatibility issues with older devices. In this case, you might need to switch to WPA/WPA2 security.
To check or change the security settings on your hotspot, open up the hotspot settings and look for the security options. From here, you can change the security type or enter a new password.
3. Check for Interference
If you’re still having trouble connecting to your hotspot, then the problem might be due to interference from other devices.
In particular, devices that use the 2.4GHz frequency band can interfere with your hotspot signal. This includes things like baby monitors, microwaves, and Bluetooth devices.
To reduce
6. Conclusion
Setting up a Wi-Fi hotspot on your phone or laptop is a great way to stay connected while on the go. There are a few things to keep in mind when setting up a Wi-Fi hotspot, however. First, you’ll need to make sure that your phone or laptop is connected to the internet. Next, you’ll need to choose a name and password for your Wi-Fi hotspot. Finally, you’ll need to make sure that your hotspot is secured so that only authorized users can connect.